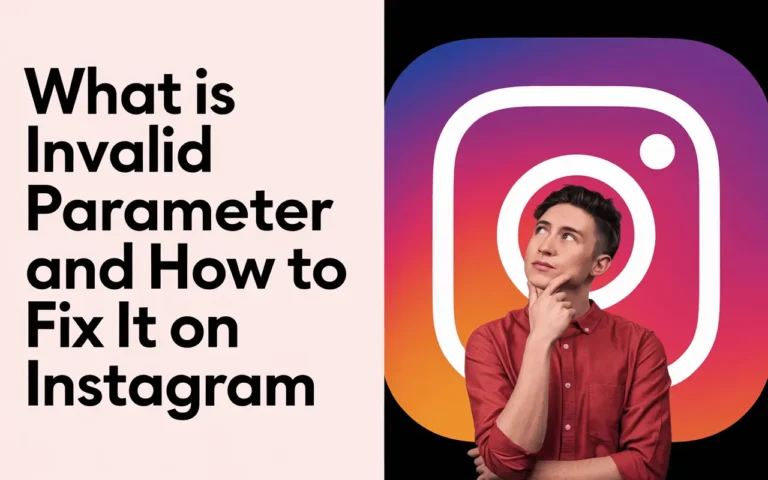Fix Instagram Video Call Minimize Not Working
Instagram has transformed how we connect with friends and family, making its video call feature a vital tool for real-time interactions. However, if you’ve ever faced the frustration of “Instagram video call minimize not working,” you’re not alone. This guide will walk you through the common causes of this issue, provide effective solutions, and explain how enabling Picture-in-Picture (PiP) mode can improve your experience.
Understanding the Issue
Minimizing video calls on Instagram is a convenient feature that allows users to multitask effortlessly. Whether you want to scroll through your feed, reply to messages, or simply check notifications, this functionality enhances your chatting experience. When it doesn’t work, it can feel restrictive and frustrating. Let’s explore some common reasons why you might encounter this issue, ranging from technical glitches to device limitations.
Common Causes
- App Glitches and Bugs: Bugs can pop up, especially after updates. If the app has been acting strangely, it could disrupt how features work, including the ability to minimize video calls.
- Device Compatibility: Not all devices are created equal. Older smartphones may struggle with the latest Instagram features, resulting in performance issues that could affect video call functionality.
- Insufficient Internet Connection: A stable internet connection is crucial for smooth video calling. If your connection is weak or intermittent, it can hinder your ability to minimize calls or even disrupt the call itself.
- Software Updates: Keeping your software up to date is essential. If your device’s operating system is outdated, it may not be compatible with Instagram’s latest features, leading to functionality problems.
Solutions to Fix Instagram Video Calls Minimize Not Working
1. Restart the App
Sometimes, all it takes to fix an issue is a quick app restart. Closing Instagram completely and reopening it can refresh its functionalities. This simple step can clear up minor glitches that might be causing the minimize feature to malfunction. It’s quick, easy, and often surprisingly effective, so don’t overlook it!
2. Check for App Updates
Staying updated with the latest app version is essential for optimal performance. Open your app store (Google Play Store for Android or Apple App Store for iOS) and search for Instagram. If an update is available, install it immediately. These updates often come with bug fixes and improvements that can resolve ongoing issues, including problems with video calls.
3. Clear App Cache (Android Users)
For Android users, clearing the app cache can be a game changer. Over time, the cache can accumulate unnecessary files that may interfere with the app’s performance. Navigate to Settings > Apps > Instagram > Storage, and select Clear Cache. This action helps refresh the app without deleting your account data, often leading to improved functionality.
Another simple way to clear app cache is hold long on Insta app icon > CLick on app details> Storage and Cache > Clear cache.
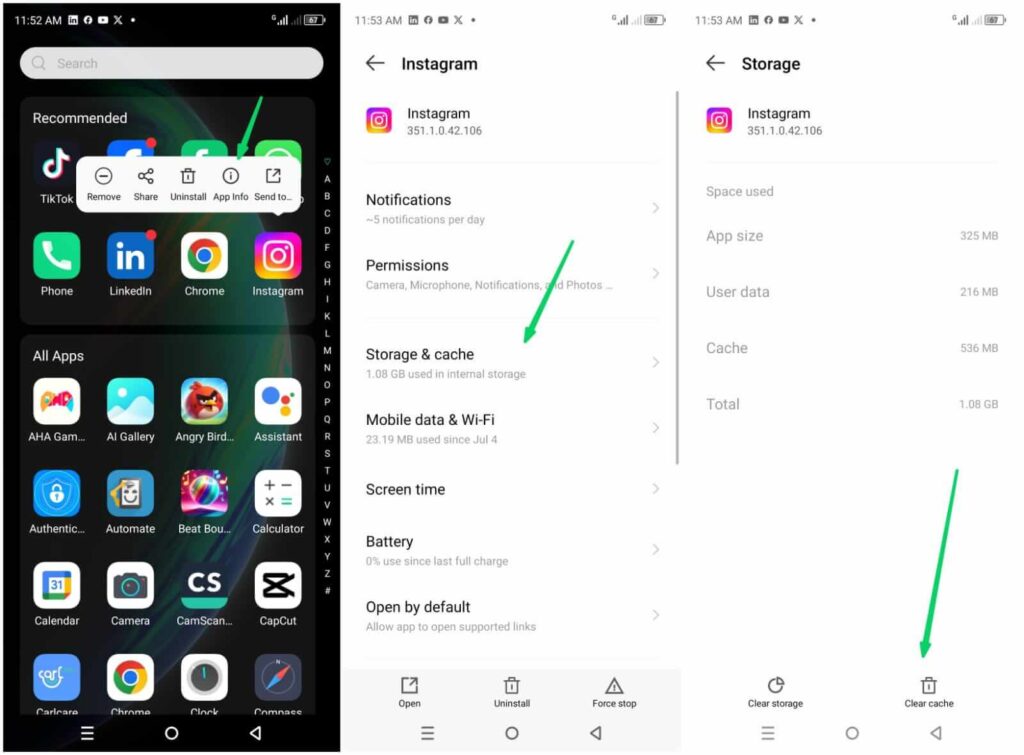
4. Reboot Your Device
Rebooting your device can clear temporary issues and reset background processes that might be affecting Instagram. It’s a simple yet powerful step that can resolve many tech-related problems. Just turn off your device, wait a few seconds, and turn it back on. You might be surprised at how often this simple fix can get things working again!
5. Check Internet Connection
A reliable internet connection is essential for any video call. If you’re experiencing problems, check your connection speed using a speed test app. If your Wi-Fi is weak, consider switching to mobile data or finding a more stable network. A strong connection ensures that all features, including the minimize function, work as intended, enhancing your overall experience.
6. Enable Picture-in-Picture (PiP) Mode
Enabling Picture-in-Picture (PiP) mode can also help address the issue of minimizing video calls. PiP allows you to continue your conversation in a small window while using other apps, making multitasking a breeze. To enable this feature, follow the steps specific to your device (detailed below). Not only does this enhance your video calling experience, but it also alleviates the frustration of not being able to minimize calls.
7. Reinstall the App
If all else fails, uninstalling and then reinstalling the Instagram app can help resolve deeper issues. This process resets the app completely and can eliminate persistent bugs that other methods may not fix. Just be sure to log back into your account after reinstalling. It’s a fresh start that often clears up any lingering problems!
Enabling Picture-in-Picture (PiP) for Instagram Video Calls
Using PiP mode is a fantastic way to enhance your video calling experience. This feature allows you to keep the video call active in a small, movable window, enabling you to engage with other apps simultaneously. Here’s how to enable it on your device:
How to Enable Picture-in-Picture on Android
- Open Device Settings: Start by navigating to your device’s settings.
- Navigate to Apps: Scroll down and select Apps or Applications.
- Find Instagram: Locate and tap on Instagram from the list of installed apps.
- Select Advanced: Access advanced settings to find more options.
- Enable Picture-in-Picture: Toggle on the Picture-in-Picture option. This will allow Instagram to run in PiP mode during video calls, letting you multitask seamlessly.
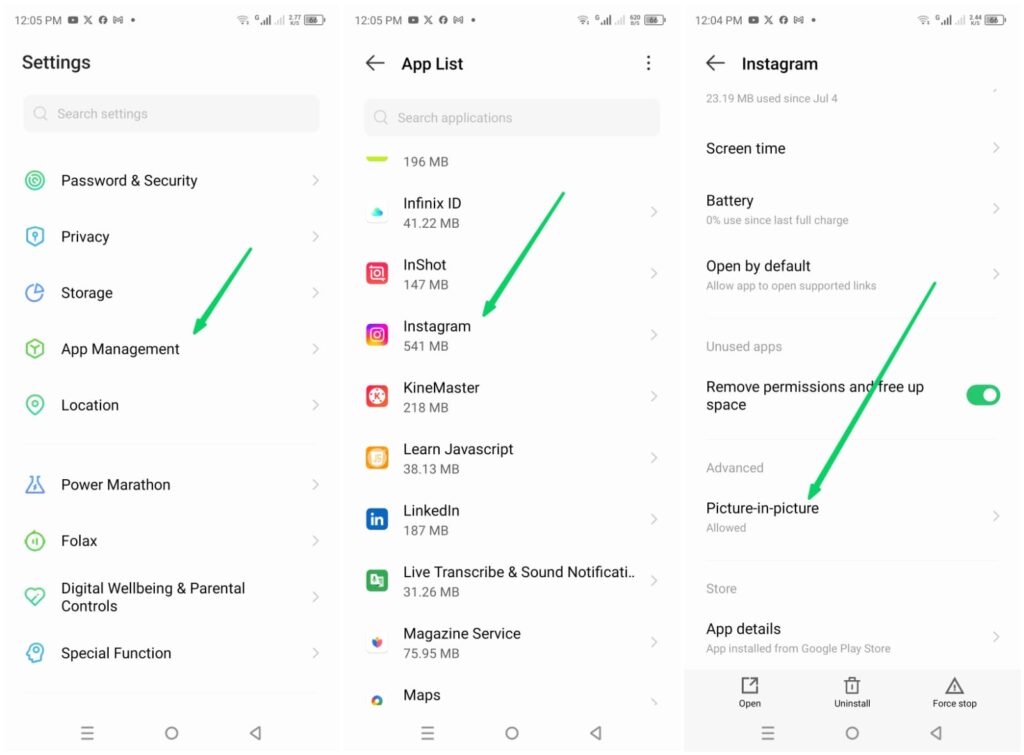
How to Enable Picture-in-Picture on iOS
- Open Settings: Go to your device’s settings.
- Scroll to General: Tap on General in the settings menu.
- Select Picture in Picture: Find this option and tap it.
- Enable PiP: Ensure that the feature is toggled on. This allows compatible apps, including Instagram, to utilize PiP mode.
Using PiP in Instagram
Once PiP is enabled, simply start a video call on Instagram. When you press the home button or swipe up to access your home screen, the video call will shrink into a small window. This lets you navigate other apps while staying engaged in your conversation, making it a powerful tool for multitasking!
Conclusion
Experiencing issues with the Instagram video call minimize feature can be quite frustrating, but with these troubleshooting tips, you can quickly identify and resolve the problem. Enabling Picture-in-Picture mode not only enhances your experience but also allows for effortless multitasking during calls. Always keep your app and device updated for the best performance. If issues persist, don’t hesitate to reach out to Instagram support for further assistance. Happy calling!
FAQs About Instagram Video Call Minimize Not Working
- Why can’t I minimize my Instagram video call?
- This issue might stem from app glitches, outdated software, or internet connection problems.
- How do I enable Picture-in-Picture mode?
- You can enable PiP in your device settings under the apps section for Android or general settings for iOS.
- Is my device too old for Instagram video calls?
- Some older devices may not support all features. Check Instagram’s requirements to see if your device is compatible.
- What should I do if my internet connection is weak?
- Consider switching to a more stable Wi-Fi network or using mobile data to improve your connection.
- Will reinstalling the app delete my messages?
- No, uninstalling and reinstalling the app will not delete your account data or messages.
- How can I check if my Instagram app is up to date?
- Open your app store, search for Instagram, and check for any available updates.
- What if I’ve tried everything, but the issue persists?
- If the problem continues, reaching out to Instagram support can provide additional assistance.